999宝藏网WinXP 珍藏装机版 2021.06
999宝藏网WinXP 珍藏装机版 2021.06 首次登陆桌面,后台自动判断和执行清理目标机器残留的病毒信息,以杜绝病毒残留,通过数台不同硬件型号计算机测试安装均无蓝屏现象,硬件完美驱动,适合各种新旧机型安装使用,系统中存在的垃圾文件能.....
win10自带光驱从U盘重装怎样进行运作安装呢?说白了就是不会用U盘装小马系统。其实win10自带光驱从U盘重装雨林木风系统是件非常容易的事情,只要制作U盘启动盘,接下来的操作就更加容易了。下面你们就来看一下怎么用U盘装系统的吧,精彩内容马上开始们,不要错过哦!
先制作一个U盘启动项

win10自带光驱从U盘重装系统介绍图1

win10自带光驱从U盘重装系统介绍图2

win10自带光驱从U盘重装系统介绍图3

win10自带光驱从U盘重装系统介绍图4

win10自带光驱从U盘重装系统介绍图5

win10自带光驱从U盘重装系统介绍图6
到了安装引导的画面了点选“磁盘” 选择您的U 盘 然后点“确定” 注意容量大小 别选错了

win10自带光驱从U盘重装系统介绍图10
一个黑框蹦出来了 随便按个键就oK了 然后点击“关闭”

win10自带光驱从U盘重装系统介绍图8
按任意键,输入密码 随便输 只要您能记住

win10自带光驱从U盘重装系统介绍图9
随便按个任意键 就开始安装了。。

win10自带光驱从U盘重装系统介绍图7
安装完毕 按任意键退出
加载镜像
重启 在Bios里面的BooT选项里面 配置引导顺序 把U盘配置为第一引导
或者是在开机的时候 直接进入选择驱动器的选项 刀子的板子是技嘉的 开机按F12就直接进入了 然后选择U盘启动就 oK
现在大部分板子都支持这样的热键选择启动项 dFi的是按EsC 华擎是F11 视您的板子不同 热键也不同 开机的时候盯住开机画面
看到有BooT 的字样 前面的就是它的热键了
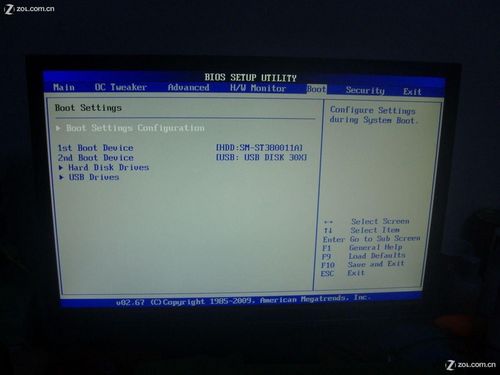
win10自带光驱从U盘重装系统介绍图11
启动后 选择第一项 然后输入密码 回车 就进入pE系统了

win10自带光驱从U盘重装系统介绍图12
选择程序。。克隆工具。。诺顿GHosT

win10自带光驱从U盘重装系统介绍图13
进入到GHosT里面

win10自带光驱从U盘重装系统介绍图14
然后选择 LoCAL ... pARTiTion ...FRoM iMAGE
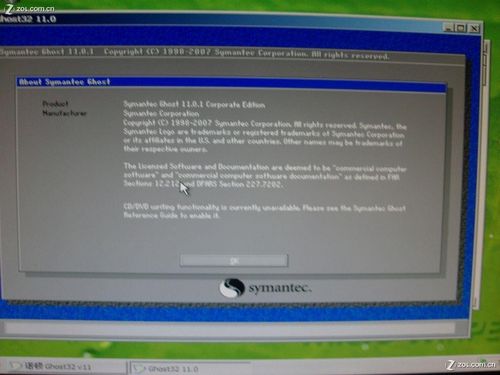
win10自带光驱从U盘重装系统介绍图15
找到U盘,选择刚刚那个GHosT镜像

win10自带光驱从U盘重装系统介绍图16
确认镜像信息
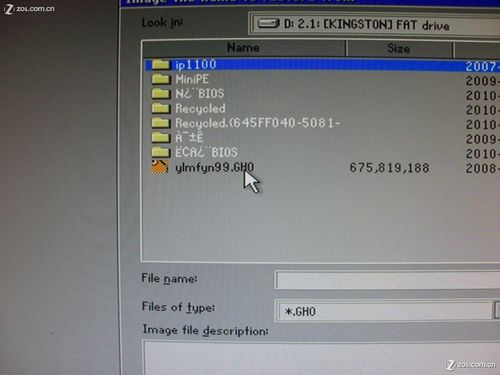
win10自带光驱从U盘重装系统介绍图110
选择安装盘 别选错了 安装到U盘里面就崩溃了
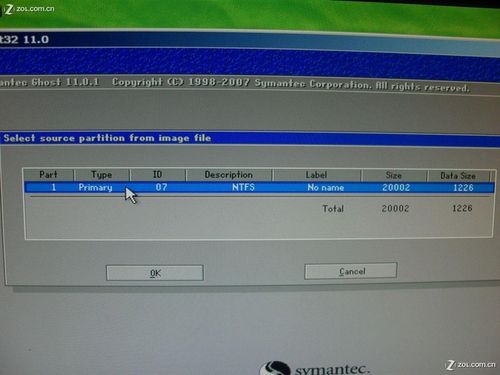
win10自带光驱从U盘重装系统介绍图18
选择安装的分区
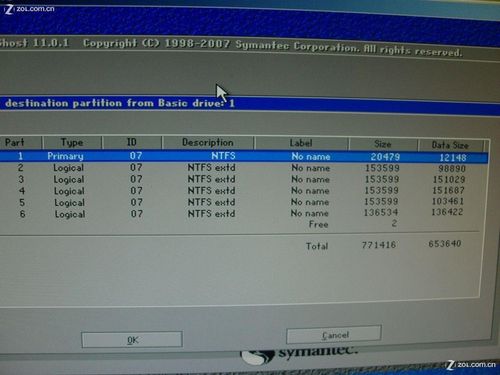
win10自带光驱从U盘重装系统介绍图19
点击 “YEs” 开始
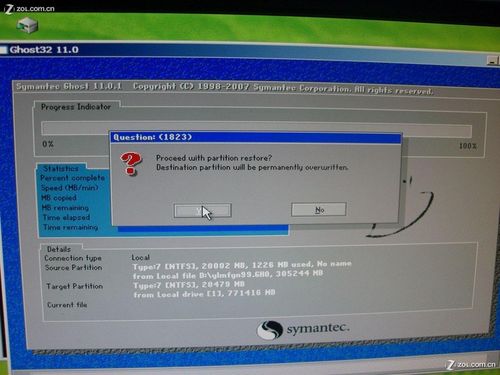
win10自带光驱从U盘重装系统介绍图20
耐心等待 直到结束 -。-
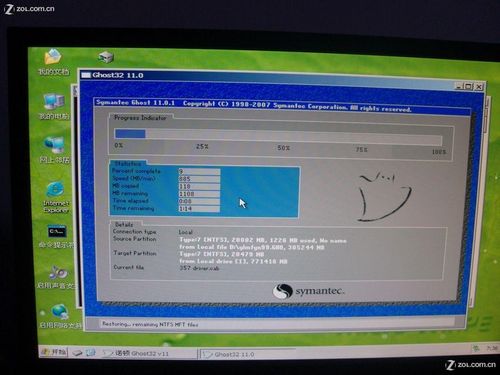
win10自带光驱从U盘重装系统介绍图21
点击REsTART CoMpUTER 重启电脑 然后拔下U盘 从硬盘启动就oK了
怎么安装win10
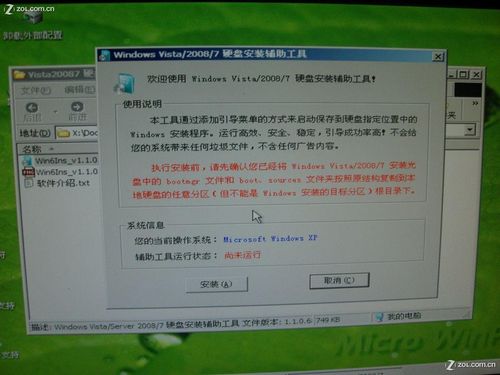
win10自带光驱从U盘重装系统介绍图22
安装完成
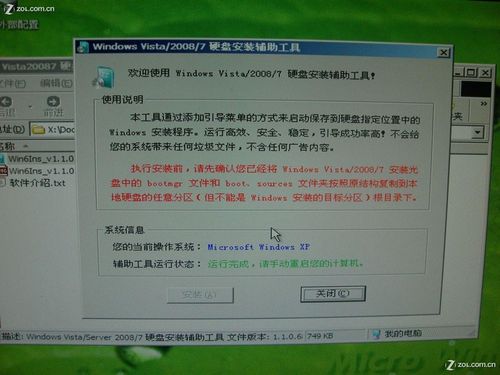
win10自带光驱从U盘重装系统介绍图23
然后把安装工具指定的三个文件(文件夹) 从解压的win10镜像里面复制到任意一个硬盘分区的根目录下 但是不能是您要安装的分区 比如您想装在C盘 就不能把文件复制到C盘 复制到其他任意分区即可
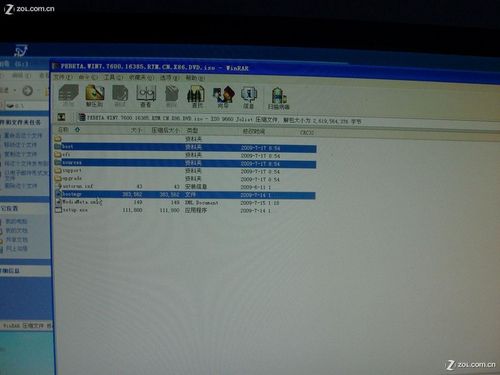
win10自带光驱从U盘重装系统介绍图24

win10自带光驱从U盘重装系统介绍图25
等待解压完成 -。- 然后重启 重启后的启动项就有了 win10的安装选项 选择它!!!

win10自带光驱从U盘重装系统介绍图26
然后就可以安装win10咯
好了,以上就是关于win10自带光驱从U盘重装系统介绍的具体内容了,U盘装系统携带方便,安全性又高,不管是对于你们的生活还是工作,U盘装系统都给你们带来了非常多的方便。如果您还想用U盘一键安装xp系统或者是一键安装win8系统的话,可以关注你们官网的动态,随时升级内容哦!
999宝藏网WinXP 珍藏装机版 2021.06 首次登陆桌面,后台自动判断和执行清理目标机器残留的病毒信息,以杜绝病毒残留,通过数台不同硬件型号计算机测试安装均无蓝屏现象,硬件完美驱动,适合各种新旧机型安装使用,系统中存在的垃圾文件能.....
大地系统xp系统装机版202002系统智能识别品牌机兼容机,自动激活,品牌机检测Slic2.1硬激活,兼容机OEM软激活。整合最新系统更新补丁,集成最常见的硬件驱动工具,安装过程中自动识别并安装对应的驱动程序,在默认安装设置服务的基础上.....
大地系统winxp系统纯净版2019.12版本 为实体机封装制作,提高了恢复速度快,增强了实用性。该系统修复了原版中的大量BUG,能够实现完美激活。系统非常重视用户体验,采用了多种全新的智能技术进行制作。系统适合多种品牌一体机、笔记本.....
大地系统win764位系统纯净版202002 系统全自动无人值守安装功能,让技术员轻松应对多台电脑的安装。兼容电脑的万能驱动助理,可以智能判断硬件类型并安装最兼容的驱动,系统经过优化,启动服务经过仔细筛选,确保优化的同时保证系统的.....
电脑店Windows7 64位 多驱动装机版 2021.06系统结合很多实用的功能,稳定、安全、高效率的系统操作,对速度的优化也是达到了比较理想的状态,支持各种笔记本、台式机安装使用,欢迎大家下载使用,优化磁盘读写、提高缓存让系统磁盘性能.....